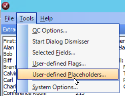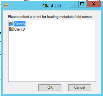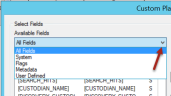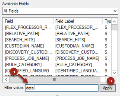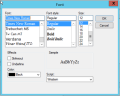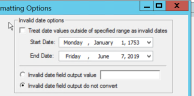Create User-Defined Placeholders
User-defined placeholders can be applied to any document. By default, replacing images with a placeholder returns a generic “Document Placeholder” label for the image. By defining custom placeholders, specific text can be used instead of the generic label. In addition, an option is available to keep existing document text and only replace the images or to replace both the images and the text. The user-defined placeholders can be used across all eCapture clients.
To create new user-defined placeholders:
-
On the QC menu bar, click Tools > User-defined Placeholders.
The Client List dialog appears.
-
Select a Client and click OK. The Custom Placeholder Configuration dialog appears.
-
Click the drop-down menu located above the Available Fields list and select a specific field type.
By default, all fields display.
-
To narrow the field list:
- To display all
fields, delete the value, in this case the word date, and click
 .
. - Click
 to
move a selected field from the Available Fields box to the Selected Fields
box.
to
move a selected field from the Available Fields box to the Selected Fields
box. - Click
 to
move a selected field from the Selected Fields box to the Available Fields
box.
to
move a selected field from the Selected Fields box to the Available Fields
box. - Click
 to open the
Insert Custom Field dialog where you can create new group fields and new
user fields.
to open the
Insert Custom Field dialog where you can create new group fields and new
user fields. - Use the
 and
and  arrows to change the
order of the fields in the Selected Fields box. Select a field (or contiguous
fields) and then use either arrow to reposition the selected field(s).
arrows to change the
order of the fields in the Selected Fields box. Select a field (or contiguous
fields) and then use either arrow to reposition the selected field(s). -
Select a field in the Selected Fields box. The selected field appears in the Font section. Click
 to open
the Font dialog.
to open
the Font dialog. - Select from the Font options and click OK to return to the Custom Placeholder Configuration dialog. Repeat for each additional field.
-
In the Field Options section, if necessary, check Include labels with values. When selected both the field label and its value are included.
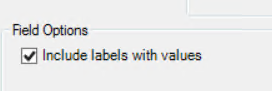
-
Click
 . The Date
Field Formatting Options dialog displays.
. The Date
Field Formatting Options dialog displays. -
Set the date format and time format for the custom placeholder.
-
If you want to change the date field to a different format, click on the drop down arrow and select from the following date formats:
-
YYYYMMDD
-
YYYY/MM/DD
-
MMDDYYYY
-
MM/DD/YYYY
-
DD/MM/YYYY
- Otherwise, select the option, Do Not Convert Date Fields.
-
-
If you want to change the Time Format, click on the drop down menu and select from the following options:

-
12-hour [displays time in 12 hour format e.g. 1:04]
-
24-hour [displays time in 24 hour format, e.g. 13:04]
-
Regional [formats the time according to the “default” Regional Settings of the Worker the document is being exported on. Note: Changing the format strings using the “Customize” button of Regional Settings will have no effect; the actual region needs to be changed to see any effect.
-
-
Select Resolve Times to Second Precision if you want to add seconds to all metadata date fields that have time. This does not apply to the images.
- By default, the Legacy Date Field Formatting check box is checked. Uncheck this option to select from the Invalid date options and to select fields for date format handling.
-
-
If you unchecked the Legacy Date Field Formatting check box, set the Invalid Date options:
- Treat date values outside of specified range as invalid dates - Select a start date and end date range. Any dates outside of the selected range will be considered as invalid dates. The start date default is set to SQL minimum date. The end date default is set to SQL maximum date.
-
Select one of the following options:
-
Invalid date field output value - enter text to display in the event an invalid date is encountered. This field may be left blank.
-
Invalid date field output do not convert - invalid dates will be output as a text field.
-
-
From the list of Available Fields, select the fields you want to use for date formatting and move them to the Fields Selected for Date Format Handling box. There are a few considerations about date fields to keep in mind:
-
The only fields that are not present in the list are *DATE_ONLY* and *TIME_ONLY*. The fields in the available field list are comprised of fields that are marked as valid for date formatting. This is determined by the value of TRUE in the ExportAttemptDateParse field located in the EncounteredMetatdataFieldList table.
-
Date field formatting options affect only those fields in the Fields Selected for Date Format Handling box.
-
Date field formatting options are set at the Job level.
To select fields for date format handling.
-
Select a field for date format handling by selecting the field from the Fields Available for Date Format Handling and clicking
 to move the single field to the Fields Selected for Date Format Handling
box.
to move the single field to the Fields Selected for Date Format Handling
box. -
For two or more fields, ctrl-click to select non-contiguous fields or shift-click to select contiguous fields. Once the fields are selected, click
 to move them to the Fields Selected for Date Format Handling box.
to move them to the Fields Selected for Date Format Handling box.eCapture creates two additional fields that “split” the date and time into a Date Only field and a Time Only field. These two additional fields will be displayed in the Available Fields list on the Select Export Fields screen of the Export Wizard. For example, if the DueDate field was moved to the Fields Selected for Date Format Handling, the following additional DueDate fields would appear in the Available Fields list: DueDate*DATE ONLY* and DueDate*TIME ONLY*.
-
-
When you are finished setting the Date Field Formatting options, click OK. The Custom Placeholder dialog displays again.
-
In the Placement Options box, select the placement settings for the placeholder.
-
Set the Alignment positioning for the placeholder.
-
Vertical Alignment: Determines placement along the vertical axis. Options include Top, Center, or Bottom. Top is the default.
-
Horizontal Alignment: Determines placement along the horizontal axis. Options include Left, Center, or Right. Left is the default.
-
- Set the left and right Indentation for the placeholder. This setting determines the horizontal spacing to the left or right of the page margins.
- Set the Truncation for the placeholder. Truncation determines the number of characters at which the field value will be truncated. The default value is 128 characters.
-
-
If you want to save your Custom Placeholder formatting to a file, to be used later, click the Save button, enter a Description for the placeholder, and click OK. You will also be prompted to save the custom placeholder definition before you exit the Custom Placeholder Definition dialog.
- When you are finished creating the custom placeholder, click OK. The Save Changes dialog box displays.
- Click Yes to save the custom placeholder definition.
- Enter a Description for the placeholder.
- Click OK.
The Success dialog appears indicating the ID number for the saved Placeholder. The Custom Placeholder Configuration dialog closes.
Related Topics